Hello World (Jupyter)
Installation
To use Kaskada within a Jupyter notebook you’ll need to have the following pieces of software installed
Once you have both prerequisites installed ensure that you can run them. Open a terminal in your OS (command line prompt on Windows) and check the output of the following commands
$ python --version
Python 3.10.6
$ jupyter --version
Selected Jupyter core packages...
IPython : 7.34.0
ipykernel : 6.17.0
ipywidgets : 8.0.2
jupyter_client : 7.4.4
jupyter_core : 4.11.2
jupyter_server : 1.21.0
jupyterlab : 3.6.1
nbclient : 0.7.0
nbconvert : 7.2.3
nbformat : 5.7.0
notebook : 6.5.2
qtconsole : 5.3.2
traitlets : 5.5.0Kaskada Client Installation
The first step in using Kaskada in a notebook is to install the Kaskada Python client package.
Open a terminal in your OS and using pip install the Kaskada Python client.
pip install kaskada|
Pip and pip3
Depending on you Python installation and configuration you may have You can see what version of Python |
|
Installing kaskada for the first time can take 10-15 minutes while some external dependencies are built. Subsequent installs and upgrades are generally faster. |
Now that we have everything installed let’s fire up a notebook and get the remaining components of Kaskada installed.
Using a terminal start a new Jupyter notebook using the command
jupyter notebookThe jupyter command should activate your browser and you can open a new notebook. Create a new code cell in your new notebook and enter the following code in the code cell.
from kaskada.api.session import LocalBuilder
session = LocalBuilder().build()Run this cell inside your notebook and you should see some output similar to the following
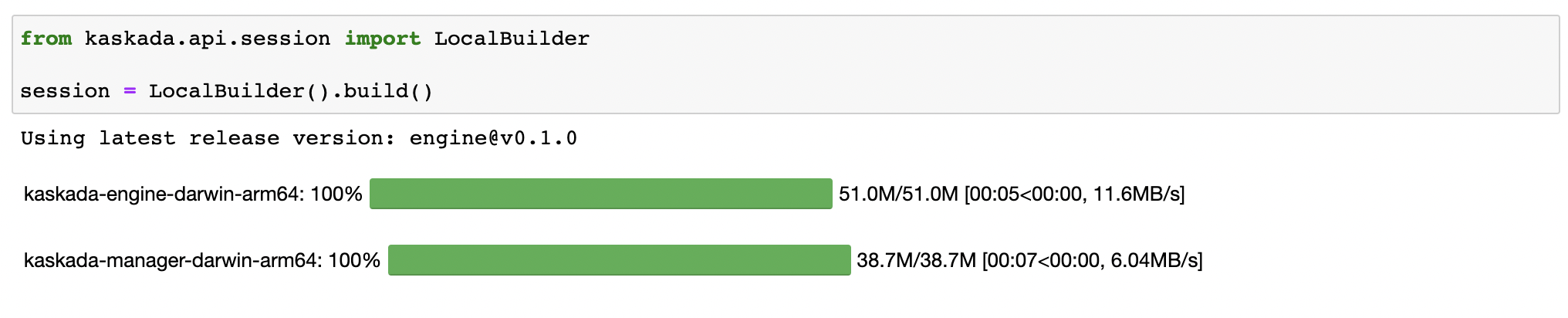
This command imports the client’s LocalBuilder and uses this builder to create a session.
This is the first time we are running the builder on this machine.
The builder will download (if needed) the latest release of Kaskada’s components from GitHub and then run these components on your local machine.
The command will generate some output during the download, install and run process.
|
Auto Recovery
Built into the local session, there are health check watchers that monitor the status of local services in case of failure or unavailability. If the services
fail or are no longer available, the local session will attempt to automatically recover from failure. To disable this feature, use the |
Let’s now create a small table and write a simple query to see that everything is working correctly with our setup.
Enable the Kaskada magic command
Kaskada’s client includes notebook customizations that allow us to write queries in the Fenl language but also receive and render the results of our queries in our notebooks. We need to enable these customizations first before we can use them.
So in a new code cell input the following command and run this cell.
%load_ext fenlmagicNow we can start a code cell in our notebook with the first line being the string %%fenl to indicate that this cell will contain code in the Fenl language.
The special string %%fenl will also connect to the Kaskada components that we installed that will execute the query and report back any results to our notebook.
Congratulations, you now have Kaskada locally installed and you can start loading and querying your data using Kaskada inside a Jupyter notebook.
Loading Data into a Table
Kaskada stores data in tables. Tables consist of multiple rows, and each row is a value of the same type. When querying Kaskada, the contents of a table are interpreted as a discrete timeline: the value associated with each event corresponds to a value in the timeline.
Creating a Table
Every table is associated with a schema which defines the structure of each event in the table. Schemas are inferred from the data you load into a table, however, some columns are required by Kaskada’s data model. Every table must include a column identifying the time and entity associated with each row.
When creating a table, you must tell Kaskada which columns contain the time and entity of each row:
-
The time column is specified using the
time_column_nameparameter. This parameter must identify a column name in the table’s data which contains time values. The time should refer to when the event occurred. -
The entity key is specified using the
entity_key_column_nameparameter. This parameter must identify a column name in the table’s data which contains the entity key value. The entity key should identify a thing in the world that each event is associated with. Don’t worry too much about picking the "right" value - it’s easy to change the entity using thewith_key()function.
from kaskada import table
from kaskada.api.session import LocalBuilder
session = LocalBuilder().build()
table.create_table(
# The table's name
table_name = "Purchase",
# The name of a column in your data that contains the time associated with each row
time_column_name = "purchase_time",
# The name of a column in your data that contains the entity key associated with each row
entity_key_column_name = "customer_id",
)Show result
The response from the create_table is a table object with contents
similar to:
table {
table_id: "76b***2e5"
table_name: "Purchase"
time_column_name: "purchase_time"
entity_key_column_name: "customer_id"
subsort_column_name: "subsort_id"
create_time {
seconds: 1634250064
nanos: 422017488
}
update_time {
seconds: 1634250064
nanos: 422017488
}
}
request_details {
request_id: "fe6bed41fa29cea6ca85fe20bea6ef4a"
}This creates a table named Purchase. Any data loaded into this table
must have a timestamp field named purchase_time, a field named
customer_id, and a field named subsort_id.
|
Idiomatic Kaskada
We like to use CamelCase to name tables because it helps distinguish data sources from transformed values and function names. |
Loading data
Now that we’ve created a table, we’re ready to load some data into it.
|
A table must be created before data can be loaded into it. |
Data can be loaded into a table in multiple ways. In this example we’ll load the contents of a Parquet file into the table.
from kaskada import table
from kaskada.api.session import LocalBuilder
session = LocalBuilder().build()
# A sample Parquet file provided by Kaskada for testing
# Available at https://drive.google.com/uc?export=download&id=1SLdIw9uc0RGHY-eKzS30UBhN0NJtslkk
purchases_path = "/absolute/path/to/purchases.parquet"
# Upload the files's contents to the Purchase table (which was created in the previous step)
table.load(table_name = "Purchase", file = purchases_path)Show result
The result of running load is a data_token_id.
The data token ID is a unique reference to the data currently stored in the system.
Data tokens enable repeatable queries: queries performed against the same data token always run on the same input data.
data_token_id: "aa2***a6b9"
request_details {
request_id: "fe6bed41fa29cea6ca85fe20bea6ef4b"
}The file’s content is added to the table.
Querying Data
Enabling the Kaskada "magic" command
Kaskada’s client includes notebook customizations that allow us to write queries in the Fenl language but also receive and render the results of our queries in our notebooks. We need to enable these customizations first before we can use them.
So in a new code cell input the following command and run this cell.
%load_ext fenlmagicNow we can start a code cell in our notebook with the first line being the string %%fenl to indicate that this cell will contain code in the Fenl language.
The special string %%fenl will also connect to the Kaskada components that we installed that will execute the query and report back any results to our notebook.
Writing Queries
You can make Fenl queries by prefixing a query block with %%fenl. The
query results will be computed and returned as a Pandas dataframe. The
query content starts on the next line and includes the rest of the code
block’s contents.
Let’s start by looking at the Purchase table without any filters, this
query will return all of the columns and rows contained in a table:
%%fenl
PurchaseThis query will return all of the columns and rows contained in a table. It can be helpful to limit your results to a single entity. This makes it easier to see how a single entity changes over time.
%%fenl
Purchase | when(Purchase.customer_id == "patrick")In this example, we build a pipeline of functions using the | character.
We begin with the timeline produced by the table Purchase, then filter it to the set of times where the purchase’s customer is "patrick" using the when() function.
Kaskada’s query language provides a rich set of operations for reasoning about time. Here’s a more sophisticated example that touches on many of the unique features of Kaskada queries:
%%fenl
# How many big purchases happen each hour and where?
# Anything can be named and re-used
let hourly_big_purchases = Purchase
| when(Purchase.amount > 10)
# Filter anywhere
| count(window=since(hourly()))
# Aggregate anything
| when(hourly())
# Shift timelines relative to each other
let purchases_now = count(Purchase)
let purchases_yesterday =
purchases_now | shift_by(days(1))
# Records are just another type
in { hourly_big_purchases, purchases_in_last_day: purchases_now - purchases_yesterday }Configuring query execution
A given query can be computed in different ways.
You can configure how a query is executed by providing flags to the %%fenl block.
Changing how the result timeline is output
When you make a query, the resulting timeline is interpreted in one of two ways: as a history or as a snapshot.
-
A timeline History generates a value each time the timeline changes, and each row is associated with a different entity and point in time.
-
A timeline Snapshot generates a value for each entity at the same point in time; each row is associated with a different entity, but all rows are associated with the same time.
By default, timelines are output as histories.
You can output a timeline as a snapshot by setting the --result-behavior fenlmagic argument to final-results.
%%fenl --result-behavior final-results
Purchase | when(Purchase.customer_id == "patrick")Limiting how many rows are returned
You can limit the number of rows returned from a query:
%%fenl --preview-rows 10
Purchase | when(Purchase.customer_id == "patrick")|
This may return more rows that you asked for.
Kaskada computes data in batches.
When you configure |
Assigning results to a variable
To capture the result of a query and assign it to the variable query_result:
%%fenl --var query_result
Purchase | when(Purchase.customer_id == "patrick")You can now inspect the resulting dataframe, or the original query string:
# The result dataframe
query_result.dataframe
# The original query expression
query_result.expressionCleaning Up
When you’re done with this tutorial, you can delete the table you created in order to free up resources. Note that this also deletes all of the data loaded into the table.
from kaskada import table
from kaskada.api.session import LocalBuilder
session = LocalBuilder().build()
table.delete_table(
# The table's name
table_name = "Purchase",
)Conclusion
Congratulations, you’ve begun processing events with Kaskada!
Where you go now is up to you